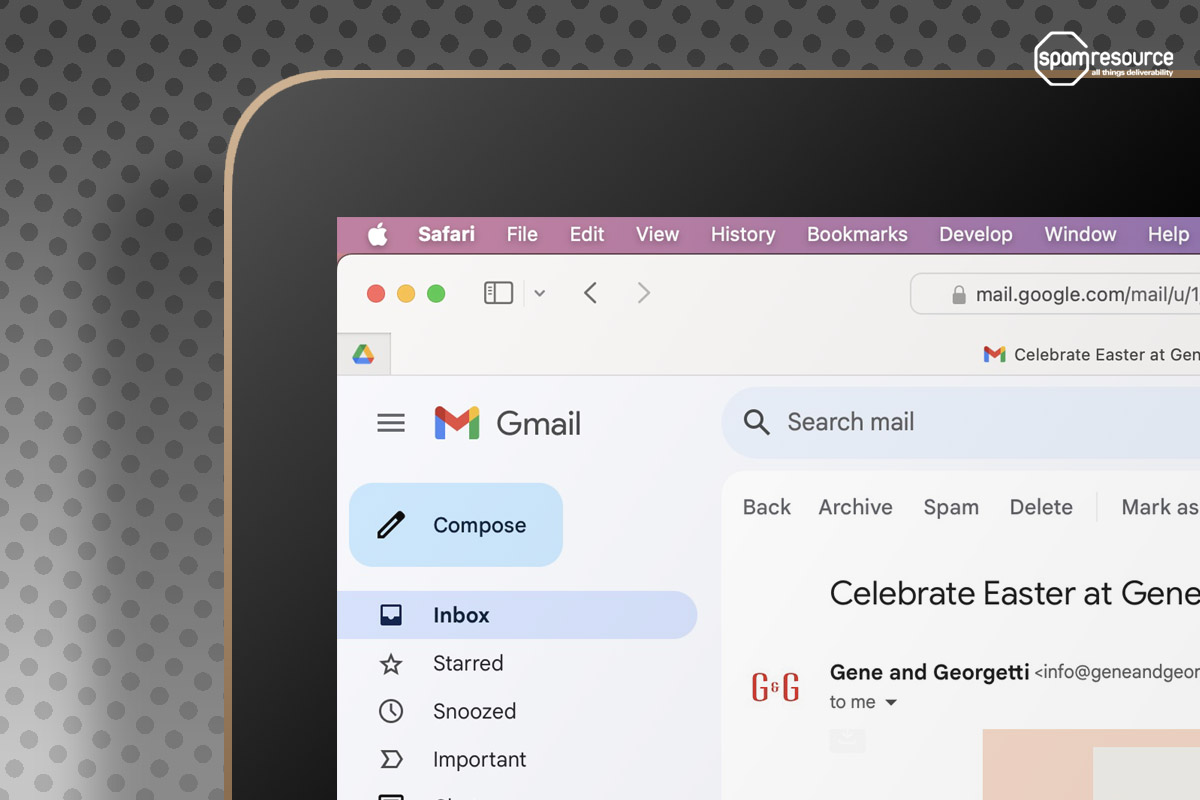
Looking to make your brand's logo show up next to emails you send to Gmail recipients, but you're not sending from a Gmail account? I think I've figured out how you can do that. Read on.
First off, to "radio futurologist" James Cridland for his article on this topic. His article is a good starting point for thinking about how to do this. But I couldn't get his instructions to work, so I took a look at other guides out there (like this one), and decided to walk through this process myself and figure it out, so I could share it with you.
Here are the steps I followed to get the brand icon display on email sends to Gmail users:
Want to see for yourself? From your Gmail account, send an email to emailicon@xnnd.com. You'll get a copy of your message back from my robot within about 60 seconds. The from address will be emailicon@xnnd.com and you will see the little email envelope graphic that I have set up as that user's Google account profile image. (As of December 26, 2024, this has been disabled.)
Unexpected bonus: The graphic shows up in sends to Yahoo Mail users, too! What?! How does that work? I didn't do anything special to enable this specifically. Yahoo must somehow check Google Plus profiles to look for an image to display.
Here's an open question: Would this have started working eventually, even if I hadn't created the Google Plus profile? I did wait about 24 hours with no sign of luck after first creating the account, so my guess is that the Google Plus profile was necessary.
September 22, 2018 update: Note: Be sure to get your logo right the first time. Yahoo seems to be long caching my first logo. I updated my logo in my Google Plus profile picture a few days ago, and Yahoo is still showing the old one. I'll survive, and so will you, but it's something to be aware of.
Here are the steps I followed to get the brand icon display on email sends to Gmail users:
- Go to www.google.com, click on "Sign in," then click on "Create account."
- On the next screen, enter a name for your new account. I'm calling myself Email Icon.
- Be sure to select "Use my current email address instead."
- Pick a good password, and be sure not to lose it!
- After submitting, you'll be asked to verify your email account. Google will send an email to that account with a six-digit code. Receive the email, grab your code, enter it into the screen.
- The next screen wants a phone number, your birthday, and gender. Whether or not you provide that information is up to you. It may be valuable to have Google know your phone number in case you lose your password.
- Next, you'll have to agree to Google's privacy and terms of service.
- You'll be returned to the Google.com home page after you complete all of these steps. In the top right corner of the screen, you'll see a little circle containing the first letter of the first name you gave them during registration. Click on this.
- You have a couple of options here. You can click on "Google Account" to go to your Google settings page, or you can click on "Change" in the bigger version of the circle, to modify your user picture. Click on "Change."
- The next screen allows you to upload a photo or image. Upload your desired brand image or icon. When you upload the image, you'll have a chance to crop it. A tooltip-style warning will let you know that this image doesn't appear to be a face. That's OK. Google also warns you that this "profile photo" image will be visible to everyone, across Google products. That is also, OK. That's what we want, right?
- Click on "Set as profile photo" to finalize your image submission.
- Your brand icon (profile picture) won't seem to update right away. Click refresh, and it should update on the Google home page.
Now go to Google Plus at http://plus.google.com.Click on "Join Google+" near the top left. Choose a name. Don't be funny here because I'm not sure where else this name may show up later.Update your profile image here -- you should be able to select the image you uploaded previously as described above. Or you can upload a new image. If you want to be a little "belt and suspenders" about it, upload a new image, instead of letting it just use the one from your Google account settings.Optionally, you can choose to hide this Google Plus profile from search engines, since there's not much else there to look at, unless you decide to fully flesh it out. To do this, from Google Plus, go to Settings, and un-check "Help others discover my profile in search results.
Unexpected bonus: The graphic shows up in sends to Yahoo Mail users, too! What?! How does that work? I didn't do anything special to enable this specifically. Yahoo must somehow check Google Plus profiles to look for an image to display.
Here's an open question: Would this have started working eventually, even if I hadn't created the Google Plus profile? I did wait about 24 hours with no sign of luck after first creating the account, so my guess is that the Google Plus profile was necessary.
September 22, 2018 update: Note: Be sure to get your logo right the first time. Yahoo seems to be long caching my first logo. I updated my logo in my Google Plus profile picture a few days ago, and Yahoo is still showing the old one. I'll survive, and so will you, but it's something to be aware of.
January 2022 Update: You can skip the Google Plus bits, since they basically shut that service down in 2019. It's also not clear if this will make the logo appear in Yahoo Mail, as Yahoo has moved to support the BIMI logo standard since then.
2
Comments













For the "fake bimi" logo - how would you make one for a brand that already exists? Wouldn't you need to send your emails from Gmail in order for this to be implemented? Most people don't send emails through gmail, they use an esp.
ReplyDeleteYou do not need to send through Gmail -- just create a Google profile (not a gmail account/address) for your sending address, and you attach the logo to that, and it will work with ESP sends. My Spam Resource emails do not send through Gmail, but my newsletter@spamresource.com address does have a Google profile and the profile picture is attached to that, and it works when I send as newsletter@spamresource.com from an ESP.
ReplyDelete