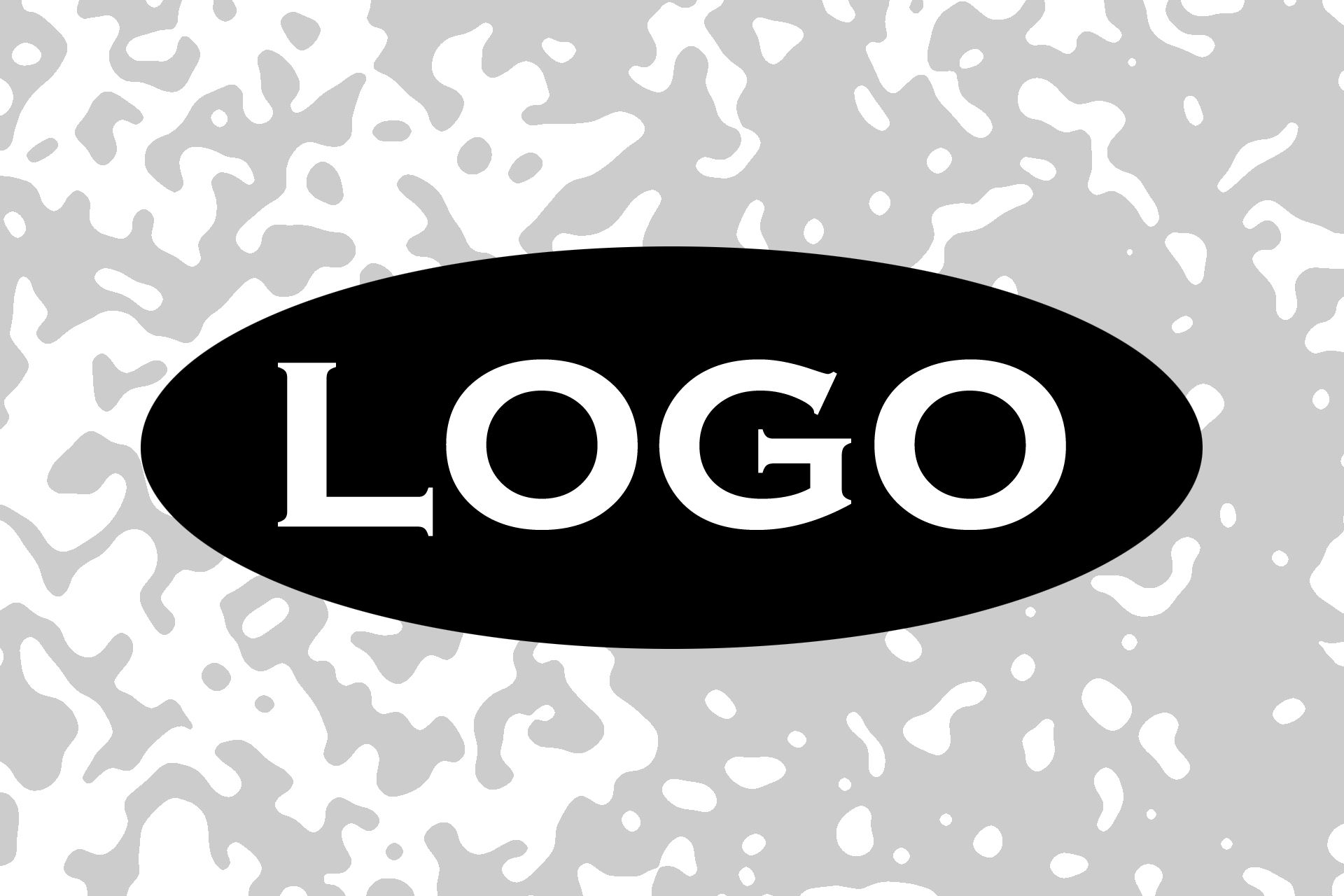
What's an ANIBIMI? A completely fake term that I just made up! It's not a BIMI -- it's an animated user image for a Google profile, and (at least until Google decides they don't like this any more) it's your way to make an animated BIMI-like logo that will display for Gmail subscribers (only).
Repeat after me: This is not actually a BIMI logo! You should still implement a BIMI logo! Especially since Apple's jumping on the BIMI bandwagon. But since a lot of people have asked about animated profile images lately, I thought I would share this fun little trick. (And keep in mind that you can set this up and use it as a potential stopgap until you get that VMC certificate and are able to fully implement BIMI.)
- Create an animated GIF. There are lots of tools online that'll help you with this, like EZGif, Imgflip or Canva. Because I'm old, I used Adobe Photoshop to make individual frame images and then combined them with GIFlash on my Mac. You might have to experiment with size and quality. I found about 300x300 pixels to be an OK size. I'm not exactly sure if Google will adjust the file size or resolution of an uploaded GIF, so you perhaps don't want it to be so huge that it will load slowly for someone on a slow internet connection.
- Create a Google profile for your sender address. A Gmail account or Google for Business account already has this. But if not, go here and follow the instructions under "Use an existing email address." Verify the address per their instructions.
- After you've created the account, go to the Google Account management page. Make sure you're logged in as your new profile or address.
- On the Google Account management page, click on the "Profile Picture" circle, directly above "Welcome."
- The pop-up you see next says, "Profile picture: A picture helps people recognize you and lets you know when you’re signed in to your account." Click "Add Profile Picture."
- Navigate to "From Computer" and drag your GIF onto the window or use the "Upload From Computer" button to select your file.
- Google will give you a preview of the graphic that will allow you to zoom and crop, if desired. When done making any (or no) adjustments, click on the "Save as profile picture" button.
- And that's it! You've now got an animated profile picture, and this animated profile picture will show up to Gmail users (only) when you send to them from that email address. You don't need to send from Gmail! Sends from your ESP or CRM platform will show the logo.
Keep in mind that this "hack" might not work forever. At some point in the future, Google could block animated images, or even apply some sort of guideline or restriction to prevent this for being used as a sender logo.
And be sure to test your logo on mobile. In particular, I found that the Gmail app on iOS will make your logo cycle forever, playing in a loop, even if you configured your GIF file to prevent that. Make sure your GIF is designed in a way that won't give mobile users a seizure. (In some of mine, I've padded the GIF with many unchanging frames at the end, to help address this.
Want to see this for yourself? Send an email to emailicon@xnnd.com, and you'll get an auto-response. And if you're a Gmail user, you'll see the little animated X logo. (Even though the email response was NOT sent from Gmail!)
If you want a static logo, and not something animated, the process is exactly the same. Just upload a static logo instead, crop and position, and away you go. Either way, make sure your logo or image looks good in a circle, since that's how it's going to be displayed. (And you probably don't want to add a cropping circle yourself, because if the one Google adds doesn't align exactly with yours, it could get a bit messy looking.)













I see where we are headed: https://www.youtube.com/watch?v=eYx0tdQZP1M
ReplyDelete